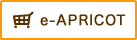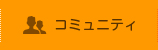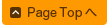| 【デジタル教材とその他の画面を切り替える方法】 【Windowsの場合】 ■現在最大化しているBRIDGEについて、Windowsで最小化する方法: Windowsキー + D キー →最小化して下のタスクバーに入ります。 ■他に立ち上がっているアプリケーションに移る(アプリケーション切り替え): 【Macの場合】 |
【Bridge DVD-ROM】
■アップデートのご案内
*現在 1.09バージョンです。商品お買い上げ後アップデートをお願い致します。
2023年 9/20:アップデート(Ver1.0.9)を公開しました。
※お使いのPCのデスクトップ上の 「Bridgeアップデーター」 よりアップデートをお願い致します。
——————————————————————————————————————————————————————————–
*アップデートは何度クリックしても問題ありません。
【ご注意】
アップデート時は「ダウンロード中・・・」の表示の後、100%表示になった後、「Bridgeのアップデートが完了しました」という表示が出るまでに3、4分以上かかる場合がございます。
アップデートの際はデジタル教材をたちあげていないことを確認してください。
——————————————————————————————————————————————————————————–
— 更新履歴 —
2023/9/20 【Ver 1.0.9】STEP1 Let’s get started using…:Jason(more) Mt→My fire fighter→firefighter
2020/9/25 【Ver 1.0.8】STEP2 Let’s Study:ボールの位置を修正(手前から画面奥へ修正)
2020/2/12 【Ver 1.0.7】STEP1 Let’s get started using…:Markの絵の番号を1→10に(10のゼロが重なって消えているように見えていたので修正)
2019/2/13 【Ver 1.0.6】STEP18 Words & Phrases ⑭ post box⇒police box(交番)に訂正。
2018/3/9 【Ver 1.0.5】 STEP16 Listening Test No.1の音声内容を訂正。消しゴム機能を更新。ペン6色/太さの選択(3段階)、消しゴム機能を改善。
2017/10/31 【Ver 1.0.4】 STEP8,9,10,11,14のLet’s get started using… のTask音声が一時停止可能になりました。
■インストールが完了しない方はこちらをお試しください。
■BRIDGEデジタル教材お問合せフォームを作成しました。
インストールや、ご使用になられた際のシステムに関する不具合やお問い合わせにつきましては、
下記のお問い合わせフォームよりご連絡ください。
Learning World 4 BRIDGE デジタル教材 お問い合わせ
——————————————————————————————————————————————————————————–
——————————————————————————————————————————————————————————–
■BRIDGEデジタル教材を一部公開。
※ STEP 1〜STEP 5 を公開しています。
※ブラウザキャッシュが残っている場合、うまく画面がロード出来ない場合がございます。その場合はブラウザキャッシュの消去をお試しください。キャッシュ消去方法はこちら
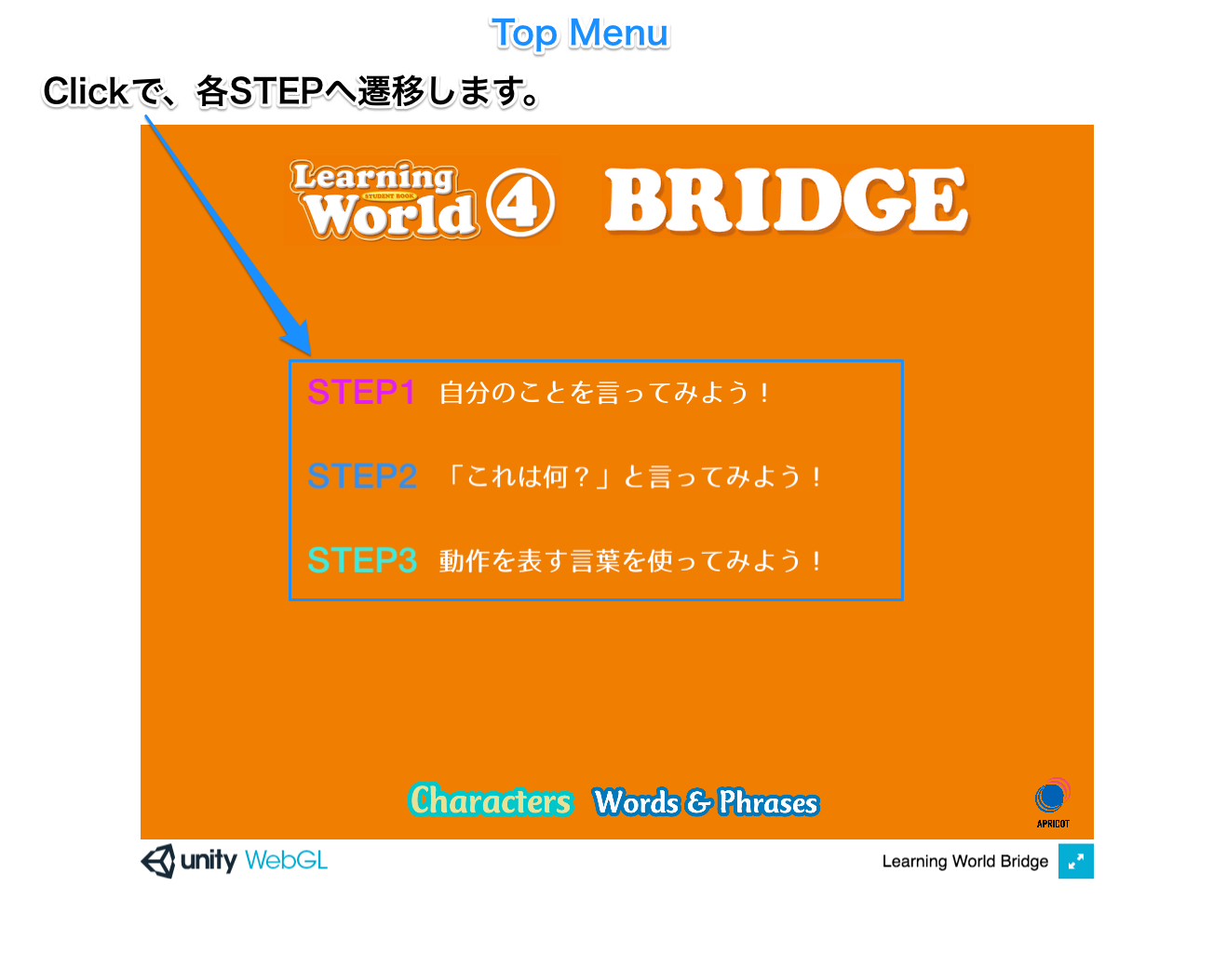
Topメニュー
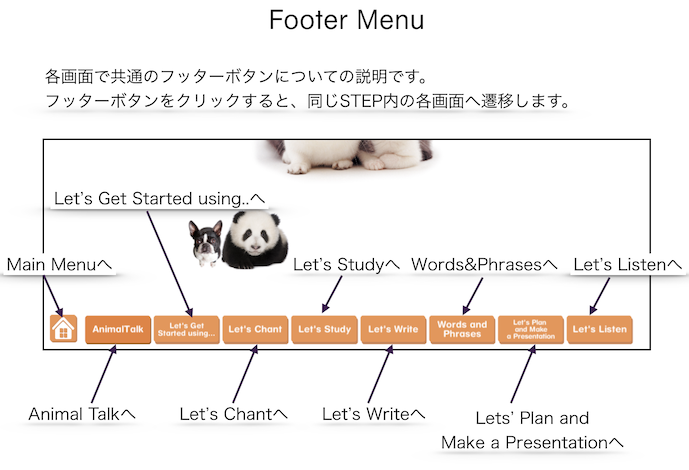
フッターメニュー
デジタル教材の操作説明書 ※PDFで開きます。
各デジタルコンテンツの使い方はこちらからご覧ください。仕様はなるべくシンプルにしてあります。
■お試し版はこちら⇒デジタル教材プレビュー・STEP 1~5 を開く
・新しいタブで開きます。
上記をクリック ⇒ 白い四角い枠が出る ⇒ 最初に白い画面が四角で出る⇒ しばらくすると アプリコットロゴが出る⇒オレンジのTop Menu が現れるまで、しばらくお待ちください。
デジタル教材データをPCにダウンロードする為、デジタル教材が開くまで、2分ほど時間を要します。
・【終了する場合】 デジタル教材が表示されているタブまたはウインドウを閉じてください。
【動作推奨環境】
[OS] Windows 8/8.1/10
Mac 対応OSバージョンは「macOS Sierra」から、「macOS Mojave」までとなります。最新の「macOS Catalina」では、32bitアプリが非対応となってしまったため実行することができません⇒アプリコット出版までお問い合わせください。
[メモリ] 2Gbyte以上
[推奨ブラウザ]
・Microsoft Edge ・Google Chrome ・FireFox ・Safari
・InternetExplorer 11 [※注]
[画面解像度]
・1024×768ピクセル以上
※上記解像度より低いモニタをお使いの場合、画面が切れてしまう可能性があります。
[※注]
Internet Explorer 10以前のInternet Explorerではデジタル教材は正常に動作いたしません。
Google Chromeをインストールしてお使いいただくか、Internet Explorer 11 にアップデートされることをお薦めします。
また、Windows8ではInternetExplorer 11が動作いたしませんので、
WindowsUpdateにてWindows8.1へとアップデートされることをお薦め致します。
※Google Chromeのインストールはこちらから!
https://www.google.co.jp/chrome/browser/desktop/
※Internet Explorer 11 for Windows 7 Updateはこちらから!
https://www.microsoft.com/ja-jp/download/internet-explorer-11-for-windows-7-details.aspx
[ブラウザキャッシュの消去方法]
【Google Chrome】
1. ブラウザのツールバーにある Chrome メニュー をクリック
2.「その他のツール」から「閲覧履歴を消去」を選択
3. 表示されるダイアログで、削除する情報の種類のチェックボックスをオンにする
4. 削除する情報の期間に「すべて」を選択します。
5.「閲覧履歴データを消去する」をクリック
【Microsoft Internet Explorer 11】
1. 画面右上の【歯車】のアイコンをクリックします。
2. ツールが表示されますので、一覧より [ セーフティ ] をクリックして、[ 閲覧履歴の削除 ] を選択します。
3. [閲覧の履歴の削除]ダイアログが表示されます。
「インターネット一時ファイルおよびWebサイトのファイル」にチェックを付け、[ 削除 ] をクリックします。
4. 画面下部に「選択された閲覧の履歴が削除されました。」と表示されます。
——————————————————————————————————————————————————————————–
■デジタル教材の使い方はこちら
★『BRIDGEデジタル教材~接続機器について~』
★『BRIDGEデジタル教材~インストールの手順~』